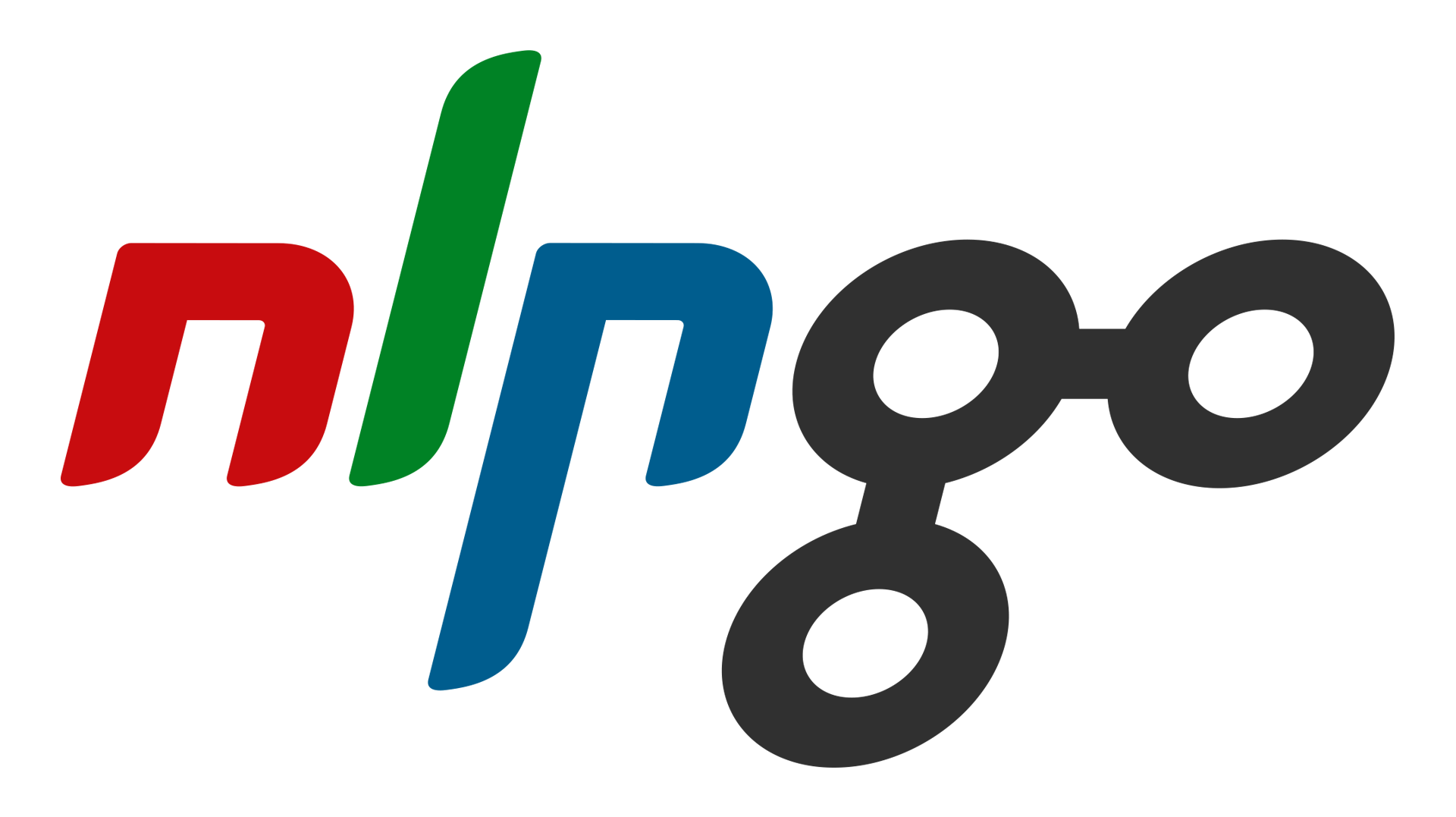Transcrición
Boas, benvidos e benvidas a unha nova entrega de Palabras Binarias, Informática para Lingüistas.
Aquí podedes estar informados de diferentes cuestións relacionadas coa lingüística de corpus, a lingüística computacional, a intelixencia artificial e a informática en xeral.
Hoxe, precisamente, traemos unha cuestión relativamente sinxela relacionada coa informática xeral. Imos ver como podemos compartir ficheiros empregando OneDrive, a plataforma de almacenamento de ficheiros na nube de Microsoft. Imos alá.
Ben, para poder empregar OneDrive, o primero que temos que ter é unha conta. Microsoft permite crear contas gratuítas en OneDrive cunha limitación de almacenamento de ata cinco xigas e algunhas limitacións de funcionalidades que veremos dentro dun momento. Estes cinco xigas pois dan para bastante, se é só para compartir ficheiros.
Entón, para poder crear unha conta, tedes que ir á páxina de Microsoft e aí, ir a “Microsoft 365”, e aquí en “Produtos”, se clicamos en “OneDrive”, nos vai á páxina, bueno, aí nos deixa crear unha conta gratuíta. Vedes? Podedes crear unha conta gratuíta co voso enderezo eletrónico e un contrasinal e creades a conta. Non o imos ver aquí.
Ben, unha vez tedes a conta, ou se xa a tedes e non necesitades creala, podedes ir aquí a iniciar sesión, e aquí pregúntanos as credenciais de acceso. Eu vou poñer as miñas. Non vou gardar o contrasinal no meu caso. Aquí di que se queres manter a sesión iniciada ou non, iso é para que logo non che pregunte o contrasinal. Se estades no voso ordenador, podedes dicir que sí. Se estades desde un ordenador que non é o do voso uso habitual, eu recomendaríavos dicir que non, para que siga preguntando o contrasinal.
Ben, e aí accedemos ao Microsoft 365, vale? A plataforma de Microsoft 365 e voulle dar aquí a OneDrive. Ben, unha vez temos aí cargados os ficheiros, o primeiro que temos que facer para poder compartir un ficheiro é cargarlo en OneDrive.
Aquí, en “cargar”, “arquivos”, e vou cargar o ficheiro “prueba.pdf”, vale? Agora vai saír aquí arriba á dereita dicindo que está cargando e xa cargou o ficheiro, vale? Xa o temos en OneDrive. Que temos que facer agora para compartilo? Pois darlle aquí ao botón de compartir, e aquí é onde a veces ven algo de confusión.
Hai dúas maneiras xerais de compartir. Unha é para mandarle un ficheiro a unha persoa que o descargue e xa está, e non queremos seguir compartindo, que é a máis habitual. Moitos casos de uso, polo menos no noso entorno, se dá esta circunstancia que é, que queres mandarlle por correo electrónico a outra persoa un ficheiro que ocupa moito. Entón o que hai que facer é subilo ao OneDrive e compartilo dese OneDrive. E unha vez o descarga xa non queremos compartilo máis, vale? Este seria un caso de uso.
E o outro caso de uso, que veremos despois, o máis habitual é que un grupo de persoas están traballando conxuntamente en varios ficheiros que están en OneDrive dunha maneira máis ou menos permanente. De acordo? Entón imos ver primeiro o primeiro caso de uso, que sería poder enviarlle unha ligazón a unha persoa que non ten por que estar dada de alta en OneDrive para que poida descargar un ficheiro.
Entón aí, estas dúas opcións veñen aquí, “persoas determinadas” é o segundo caso de uso. “Calquera persoa” quere dicir calquera persoa que reciba esa ligazón ten permiso para descargar ese ficheiro. Entón, bueno, temos que ter coidado de que esa ligazón non deixala por aí moito tempo habilitada. Vale? Entón, se lle dicimos “cualquier persona”, ollo que aquí OneDrive di “puede editar”, se deixamos isto de “puede editar”, a persoa a que lle mandamos a ligazón tamén pode borrar o ficheiro. Pode borrarlo, se fora un Doc ou calquera cousa tamén poderia modificalo, etcétera. A min, nese primeiro caso de uso, que é enviar un ficheiro a unha persoa para que descargue o ficheiro e xa está, aquí deberiamos poñer “puede ver”, vale? “Puede ver” tamén implica que o pode descargar.
Aquí vedes que aparecen dous campos máis, que é unha data e establecer contrasinal, pero aquí aparece un simboliño que significa que só están dispoñibles estas opcións para as versións de pago. Vale? Entón, se tedes a versión de pago, eu o que faría é poñerlle unha data de vencemento. Mañá, nun día ou dous días, clicar aí no calendario e dicir non, esta ligazón só está activa durante dous días. Por que? Porque así, se nos olvidamos da ligazón que queda por aí, pois en dous días caduca e non queda esa ligazón aí que, ao mellor, eu que sei, éntralle un virus á persoa no correo ou calquera cousa e anda esa ligazón rulando por aí. Pois, se esa ligazón se publica dalgunha maneira, van a ter acceso a ese ficheiro teu. Vale, entón, eu o que fago é, se teño a versión de pago é poñer aquí unha data, se non teño unha versión de pago, teño que acordarme, que o veremos dentro dun momentiño, acordarme de anular esa ligazón dentro duns días. De acordo? Entón, para compartilo, simplemente, ou “cualquier persona”, dámoslle a “aplicar” e a “copiar” aquí a ligazón, vale? Copiamos a ligazón, ou darlle a copiar, aquí damoslle a copiar outra vez e isto cópianos esta ligazón. Que é esa ligazón? É a ligazón que lle temos que enviar por enderezo eletrónico á persoa coa que queremos compartir. Vale? Sí? Coñemos isto e, con Control V ou co botón dereito pegar, no noso correo eletrónico, poñemos nos destinatarios, as persoas coas que queremos compartir este ficheiro e xa estaría. De acordo? De feito, se eu lle dou aquí e lle dou a recargar, debería saírnos xa que ese ficheiro está compartido. Vedes? Aquí sae que está compartido. De acordo?
Ben, dentro duns días non queremos compartilo xa. Queremos anular esa compartición, digamos. Pois imos aquí aos tres puntiños, administrar acceso e aí veredes, aquí en “vínculos”, vedes que está o vínculo, digamos, activo. Entón, simplemente, eliminando isto, “quitar vínculo”, pechamos e o ficheiro xa non está sendo compartido. De acordo?
A ver, revisamos este caso de uso. Subimos o ficheiro. Ben. Dámoslle a “compartir”. Unha vez entramos no menú de compartir, en vez de “cualquier persona puede editar”, incluso podemos ir por abaixo tamén, “cualquier persona que tenga o vínculo puede editar”. Non, aquí lle damos. Di, “cualquier persona puede ver”, non editar. Metemos a data, se temos a versión de pago, e dámoslle a aplicar. E copiamos a ligazón, dándolle a copiar ou incluso marcando así, dando xa a Control C e logo Control V, ou co botón dereito pegar non correo. De acordo? E con isto, quedaría compartido. Vou eliminar de novo o acceso. Aquí, “vínculos”, eliminar o acceso. Ben.
Hay outra maneira tamén de enviar esta ligazón sen ir ao noso correo e redactar alí o correo, que é simplemente aquí, se lle damos a “cualquier persona puede ver”, “aplicar”, pero aquí en vez de darlle a copiar o vínculo, metemos aquí un email. Vale? Metemos aquí un email, o que se echa, “persoa”, “arroba”, o que se echa. Vale? Metemos un email, dámoslle a enviar, podemos poñer aquí unha mensaxe, e dámoslle a enviar, e o propio OneDrive lle envía un email a esas persoas. Bueno, eses correos, teño que decir, que soen acabar en spam. Eu prefiro, cando fago isto, prefiro copiar a ligazón e escribirlle a esas persoas ás que lles vou mandar esa ligazón, e copiar e pegar. Vale?
Ben, o segundo caso de uso que vos comentaba, deixádeme ver, se está compartido ou non, pareceme que non. Non, perfecto. O segundo uso é o de que imos crear unha carpeta, soe ser unha carpeta, máis que un ficheiro, porque isto dos permisos vale tamén sobre carpetas. Se lle dades un permiso a unha carpeta, estádeslle dando permiso á persoa que lle enviades a ligazón a todos os ficheiros que están nesa carpeta. Vale? Que a veces é útil cando queremos compartir varios ficheiros, en vez de poñerlle, compartir un ficheiro, outro, outro, outro, metemos todos nunha carpeta e o que facemos é a mesma operación que acabamos de facer, pero sobre unha carpeta. De acordo? Sobre un cartafol.
Ben, entón, o segundo caso de uso son persoas que, tipicamente, comparten unha carpeta e aí meten ficheiros, sacan ficheiros, eliminan, editan, etcétera, etcétera. Vale? Están traballando nesa carpeta. Entón, o que se soe facer é darlle a compartir e aquí, onde lle dabamos, “calquera”, vedes que aquí tiña, “calquera persoa que teña o vínculo pode editar”. Non, aquí, clicamos aí e lle dicimos, “no”, “persoas predeterminadas”. Vale? Podo darlle aplicar e aquí, é onde podemos poñer os nomes das persoas, os emails das persoas, coas que queremos compartir ese ficheiro. Vale? Esa carpeta, neste caso.
Eses emails teñen que ser emails rexistrados en OneDrive, e de aquí, ás veces, vén o problema. Ou sexa, os emails aos que lle enviamos, os enderezos eletrónicos aos que lle enviamos, aos que lle vai enviar, non nós, pero aquí, cando lle demos a enviar, vaille enviar OneDrive un correo dándolle acceso ou enviándolle unha ligazón de acceso, eses emails teñen que estar xa rexistrados en OneDrive, porque senón, se llo enviamos a un enderezo eletrónico que non está rexistrado en OneDrive, cando a persoa que reciba ese correo lle dá á ligazón, Microsoft ou OneDrive vaille dicir que, por favor, cree unha conta. Non vai poder acceder se non ten conta en OneDrive con ese enderezo eletrónico. De acordo? Por iso a min, para o caso de uso este que é rápido, enviarlle un ficheiro moi grande a alguén por correo eletrónico e que é moi grande, e entón non podemos metelo como adxunto e, sen máis, ou sexa, que a persoa quere collelo e despois anulamos a ligazón, eu prefiro facelo con “copiar enlace”, o metes no correo e envías o correo. Cando a persoa o colle, que nos avise ou, despois duns días, imos aos tres puntiños de aí, e, eliminamos ese vínculo. E, xa estaría. Para ese caso de uso estaría perfecto.
E nada máis. Simplemente, bueno, despois, se queremos saír de OneDrive, iso supoño que xa o sabedes, pero indo aquí a “cerrar sesión”, queda pechada a sesión e, nada máis. Queda aí aberto. E nada máis. Espero que vos gustara.
Ben, e iso é todo na entrega de hoxe. Se vos gustou podedes deixarnos un me gusta no vídeo de Youtube ou escribirnos, deixarnos algún mensaxe ali ou incluso na nosa plataforma de Palabras Binarias e, se queredes estar informados de todo o que facemos e de todo o que estamos publicando, o mellor sitio para facelo é na campaíña que temos en palabrasbinarias.com. Alí na campá podedes suscribirvos á nosa newsletter onde avisamos cada vez que temos unha entrada nova publicada ou cada vez que organizamos cursos de formación.
Veña, vemonos, ata a próxima.